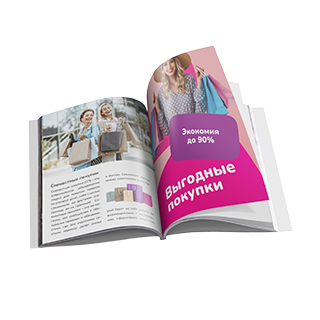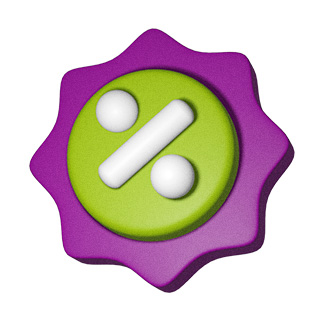72

35

32

29
В клубе с 20 января 2012 г.

72

35

32

29
В клубе с 20 января 2012 г.
27 февраля, 2013 09:35
сайт
Предназначение лазерной тёрки
Предназначение лазерной тёрки для ног (трёхступенчатая очистка) - удалять высохшую “неживую” кожу c пяток и пальцев ног, зачищая ступни до состояния дышащей кожи, удалять натоптыши и толстую грубую кожу.
Применять ТОЛЬКО на распаренную кожу. Почему? Поверхность всех трёх ступеней сделана из метала и сами пупырышки имеют очень острые края, которые как бы цепляют кожу. Вы можете в этом убедиться попробовав провести указательным пальцем по одной из поверхностей.
Высота пупырышков на всех поверхностях составляет порядка 0,1 милиметра. Фактически за десять проходов она снимает слой кожи равный одному миллиметру. Ничего себе – скажете вы. Да. Да – скажу я. Это очень эффективный инструмент.
Применять ТОЛЬКО на распаренную кожу. Почему? Поверхность всех трёх ступеней сделана из метала и сами пупырышки имеют очень острые края, которые как бы цепляют кожу. Вы можете в этом убедиться попробовав провести указательным пальцем по одной из поверхностей.
Высота пупырышков на всех поверхностях составляет порядка 0,1 милиметра. Фактически за десять проходов она снимает слой кожи равный одному миллиметру. Ничего себе – скажете вы. Да. Да – скажу я. Это очень эффективный инструмент.
Butterfly-хвастаемся и обсуждаем
Как делать заказы в системе?
1. Заходим в нужную Вам закупку, заходим в каталог:
В каталоге выбираете позицию, размер, цвет, количество, кликаете "добавить в заказ". Появляется окошечко, товар добавлен.
- Вы можете отсортировать все модели: по цене, по наименованиям (если автоматически не обновилась страница, нажмите F5), делать поиск товара.
- Если кликнуть на картинку, то слева она отобразится крупным планом, под картинкой есть ее описание.
- Под фото моделей есть цифры, они позволяют пролистывать и просматривать разные фотографии одной и той же модели (нужно ткнуть мышкой на номер фото под картинкой).



2. Потом идете в раздел МОИ ЗАКАЗЫ
Здесь вы можете проверить свой заказ, отредактировать, удалить, написать в комментариях пожелания (например: по цвету) - их будет видеть только организатор.
Также в комментариях к заказу вы можете написать замену.
В комментариях давайте четкое пояснение, сколько всего вам нужно вещей.
ВНИМАНИЕ!!! Когда вы что-то записали в разделе "Мои заказы", вам нужно потом зафиксировать изменения, для этого ткните мышкой на любое пустое поле рядом (лучше ткнуть не на самой надписи, а где-нибудь рядом) в этот момент программа сохранит изменение. Если мышкой не ткнуть, то программа может не зафиксировать изменения.

3. Ваш заказ автоматически обрабатывается и появляется во втором сообщении. Вы сами сможете проконтролировать, что ваш заказ был принят.

4. Если вы хотите удалить свой заказ, зайдите в МОИ ЗАКАЗЫ и нажмите красный крестик, это можно сделать до СТОПА или пока заказ не Зафиксирован организатором.

5. Зайдите в ЛИЧНЫЙ РАЗДЕЛ - ПРОФИЛЬ и укажите свой контактный телефон, ФИО или просто Имя в разделе - паспортные данные.
Эту информацию будет видеть ТОЛЬКО организаторы.

Очередность заказа
У каждого заказа есть приоритет поступления (очередность). Если вы изменяете свой заказ (меняете модель, размер), приоритет (очередность) у вас падает и считается, как будто ваш заказ поступил заново. Когда пишите комментарий к заказу, меняете комментарий - очередность не меняется.
Обозначение состояния заказа (для участников).
1. НОВЫЙ ЗАКАЗ - вы осуществили заказ, который можно редактировать/удалять.
2. ЗАФИКСИРОВАНО – заказ внесен организатором в заявку для отправки поставщику (или зафиксирован ряд), т.е. для вас объявлен СТОП и отказаться от заказа нельзя. У вас отключен режим редактирования/удаления.
Необходимо готовить деньги для оплаты заказа и ждать состояния "включено в счет".
3. ВКЛЮЧЕНО В СЧЕТ - ваш заказ есть в счете и его нужно оплатить. День, до которого необходимо оплатить заказ организатор пишет в теме закупки в первом или втором сообщении.
4. ПРИЕХАЛО - заказ доставлен.
5. ВЫДАНО - заказ уже выдан вам либо передан в Центр Раздач. Вы можете его забрать на раздаче, на которую вы должны были записаться заранее в теме закупки или перейти по ссылке, полученной в личном сообщении от организатора
6. ОТКАЗАНО - вашего заказа нет в наличии у поставщика.
В каталоге выбираете позицию, размер, цвет, количество, кликаете "добавить в заказ". Появляется окошечко, товар добавлен.
- Вы можете отсортировать все модели: по цене, по наименованиям (если автоматически не обновилась страница, нажмите F5), делать поиск товара.
- Если кликнуть на картинку, то слева она отобразится крупным планом, под картинкой есть ее описание.
- Под фото моделей есть цифры, они позволяют пролистывать и просматривать разные фотографии одной и той же модели (нужно ткнуть мышкой на номер фото под картинкой).



2. Потом идете в раздел МОИ ЗАКАЗЫ
Здесь вы можете проверить свой заказ, отредактировать, удалить, написать в комментариях пожелания (например: по цвету) - их будет видеть только организатор.
Также в комментариях к заказу вы можете написать замену.
В комментариях давайте четкое пояснение, сколько всего вам нужно вещей.
ВНИМАНИЕ!!! Когда вы что-то записали в разделе "Мои заказы", вам нужно потом зафиксировать изменения, для этого ткните мышкой на любое пустое поле рядом (лучше ткнуть не на самой надписи, а где-нибудь рядом) в этот момент программа сохранит изменение. Если мышкой не ткнуть, то программа может не зафиксировать изменения.

3. Ваш заказ автоматически обрабатывается и появляется во втором сообщении. Вы сами сможете проконтролировать, что ваш заказ был принят.

4. Если вы хотите удалить свой заказ, зайдите в МОИ ЗАКАЗЫ и нажмите красный крестик, это можно сделать до СТОПА или пока заказ не Зафиксирован организатором.

5. Зайдите в ЛИЧНЫЙ РАЗДЕЛ - ПРОФИЛЬ и укажите свой контактный телефон, ФИО или просто Имя в разделе - паспортные данные.
Эту информацию будет видеть ТОЛЬКО организаторы.

Очередность заказа
У каждого заказа есть приоритет поступления (очередность). Если вы изменяете свой заказ (меняете модель, размер), приоритет (очередность) у вас падает и считается, как будто ваш заказ поступил заново. Когда пишите комментарий к заказу, меняете комментарий - очередность не меняется.
Обозначение состояния заказа (для участников).
1. НОВЫЙ ЗАКАЗ - вы осуществили заказ, который можно редактировать/удалять.
2. ЗАФИКСИРОВАНО – заказ внесен организатором в заявку для отправки поставщику (или зафиксирован ряд), т.е. для вас объявлен СТОП и отказаться от заказа нельзя. У вас отключен режим редактирования/удаления.
Необходимо готовить деньги для оплаты заказа и ждать состояния "включено в счет".
3. ВКЛЮЧЕНО В СЧЕТ - ваш заказ есть в счете и его нужно оплатить. День, до которого необходимо оплатить заказ организатор пишет в теме закупки в первом или втором сообщении.
4. ПРИЕХАЛО - заказ доставлен.
5. ВЫДАНО - заказ уже выдан вам либо передан в Центр Раздач. Вы можете его забрать на раздаче, на которую вы должны были записаться заранее в теме закупки или перейти по ссылке, полученной в личном сообщении от организатора
6. ОТКАЗАНО - вашего заказа нет в наличии у поставщика.
суммы к оплате и реквизиты смотрите, зайдя в "мои заказы"
об оплате отписывайтесь тоже через "мои заказы"
не забывайте писать референс или №банкомата, дату, время, сумму оплаты
так же не забывайте писать сумму оптаты в ячейке "сумма"
в теме об оплате не пишем.
заполняем отчет об оплате правильно.
мои реквизиты вы увидите, зайдя в раздел "мои заказы" после того как поступит вам сообщение о начале оплаты

Пожалуйста, оплачивайте именно ту сумму, которая стоит у Вас к оплате. Для подсчетов это очень важно!
В назначении платежа пишите ПОПОЛНЕНИЕ СЧЕТА и больше ничего
При переводе на счет альфа-банка через он-лайн кабинет, копируйте строчку с референсом (выглядит так: OP1ED00418739161) Где найти эту строчку: когда деньги отправили, зайдите в мои счета --> детальная информация


При переводе через банкомат пишите номер терминала, сумму перевода, дату перевода
При оплате на счет альфа-банка через оператора указывайте Фамилию, можно первые 5 букв фамилии, дату и сумму перевода.
При оплате на карту сбера через онлайн кабинет пишите дату, время перевода и сумму.
При оплате на карту сбера через банкомат пишите номер банкомата, дату, время перевода и сумму.
При оплате на карту сбера через оператора пишите дату перевода, сумму и фамилию отправителя, можно первые 5 букв фамилии
При любом способе оплаты – обязательно отписывайтесь, зайдя в «МОИ ЗАКАЗЫ» в специальном окошечке
об оплате отписывайтесь тоже через "мои заказы"
не забывайте писать референс или №банкомата, дату, время, сумму оплаты
так же не забывайте писать сумму оптаты в ячейке "сумма"
в теме об оплате не пишем.
заполняем отчет об оплате правильно.
мои реквизиты вы увидите, зайдя в раздел "мои заказы" после того как поступит вам сообщение о начале оплаты

Пожалуйста, оплачивайте именно ту сумму, которая стоит у Вас к оплате. Для подсчетов это очень важно!
В назначении платежа пишите ПОПОЛНЕНИЕ СЧЕТА и больше ничего
При переводе на счет альфа-банка через он-лайн кабинет, копируйте строчку с референсом (выглядит так: OP1ED00418739161) Где найти эту строчку: когда деньги отправили, зайдите в мои счета --> детальная информация


При переводе через банкомат пишите номер терминала, сумму перевода, дату перевода
При оплате на счет альфа-банка через оператора указывайте Фамилию, можно первые 5 букв фамилии, дату и сумму перевода.
При оплате на карту сбера через онлайн кабинет пишите дату, время перевода и сумму.
При оплате на карту сбера через банкомат пишите номер банкомата, дату, время перевода и сумму.
При оплате на карту сбера через оператора пишите дату перевода, сумму и фамилию отправителя, можно первые 5 букв фамилии
При любом способе оплаты – обязательно отписывайтесь, зайдя в «МОИ ЗАКАЗЫ» в специальном окошечке
Организаторы очень часто в своей работе пользуются календарем, так как не все участники любят следить за самой темой, а ориентируются только по Корзине в Моих заказах, чтобы оповестить участников своей закупки о важном событии, о дате Стопа, об оплате заказов, о дозаказах и прочее. И очень многие говорят о том, что ничего не получали. Мы сделали вывод, что есть много новичков, которые не догадываются просто о том, как им пользоваться.
Ниже принт-скрины страниц как пользоваться календарем, как прочитать событие календаря.


Ниже принт-скрины страниц как пользоваться календарем, как прочитать событие календаря.


Главное и самое замечательное отличие от прежней схемы - доставку и стоимость услуг ЦР - вы будете оплачивать непосредственно в ЦР.
А как записаться в тот или иной ЦР смотрим на картинках ниже:
Заходим в Мои заказы, чуть левее - видим Место получения заказов:(по умолчанию) , в выпадающем списке выбираем ЦР, теперь я увижу у себя - где вы хотите забрать заказ.
Наглядно это выглядит так...

В выпадающем списке - выбираем - откуда хотите забрать.

Если вы хотите изменить место забора заказа в какой-то конкретной закупке, то это можно сделать так:

А как записаться в тот или иной ЦР смотрим на картинках ниже:
Заходим в Мои заказы, чуть левее - видим Место получения заказов:(по умолчанию) , в выпадающем списке выбираем ЦР, теперь я увижу у себя - где вы хотите забрать заказ.

Наглядно это выглядит так...

В выпадающем списке - выбираем - откуда хотите забрать.

Если вы хотите изменить место забора заказа в какой-то конкретной закупке, то это можно сделать так:


72

35

32

29
В клубе с 20 января 2012 г.
27 февраля, 2013 09:35

72

35

32

29
В клубе с 20 января 2012 г.
27 февраля, 2013 09:39


72

35

32

29
В клубе с 20 января 2012 г.
2 марта, 2013 22:43

5 марта, 2013 14:02


72

35

32

29
В клубе с 20 января 2012 г.
5 марта, 2013 21:53

9 марта, 2013 19:17


72

35

32

29
В клубе с 20 января 2012 г.
9 марта, 2013 19:21


72

35

32

29
В клубе с 20 января 2012 г.
11 марта, 2013 02:39

Чтобы ответить или задать вопрос необходимо авторизоваться на сайте
Это займет меньше минуты