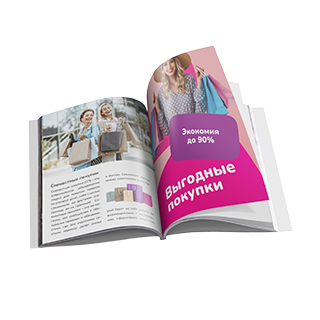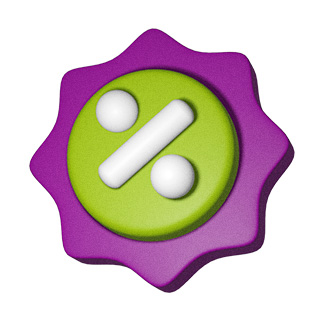19 мая, 2014 21:05
Дата открытия закупки: 19-05-2014
Дата стопа: 06-06-2014
Особые условия.
Дата стопа приблизительная, возможно она будет раньше, внимательно выбирайте размер!!!
Экспресс сбор!!!! ОПЛАТА В ТЕЧЕНИИ 24 часов после получения счета! ЕСЛИ НЕ ГОТОВЫ К ЖЕСТКИМ УСЛОВИЯМ - НЕ УЧАСТВУЙТЕ!!
Счет ждем от 3 до 5 недель, учтите ожидание длительное!!!!!
Предзаказ отгружается хаотично (часть заказа может приехать уже в июне, а вторая часть например в начале августа)

[code]Наименование:
ЕнисейТелеком
Услуга:
Мобильная связь
Счет списания:
4276 83** **** 9546 [Electron] руб.
Комиссия:
0,00 руб.
Детали платежа
Номер телефона:
9048973655
Сумма:
288.15 руб.
Статус платежа :
Исполнен
Головное отделение по Красноярскому краю
БИК:040407627
Корр.Счет: 30101810800000000627
23.08.2014
Печать чека
Печать чека
[/code]
Дата стопа: 06-06-2014
Особые условия.
Дата стопа приблизительная, возможно она будет раньше, внимательно выбирайте размер!!!
Экспресс сбор!!!! ОПЛАТА В ТЕЧЕНИИ 24 часов после получения счета! ЕСЛИ НЕ ГОТОВЫ К ЖЕСТКИМ УСЛОВИЯМ - НЕ УЧАСТВУЙТЕ!!
Счет ждем от 3 до 5 недель, учтите ожидание длительное!!!!!
Предзаказ отгружается хаотично (часть заказа может приехать уже в июне, а вторая часть например в начале августа)

ЕТК 8 904 897 3655
— "Лica70"
— "Лica70"
[code]Наименование:
ЕнисейТелеком
Услуга:
Мобильная связь
Счет списания:
4276 83** **** 9546 [Electron] руб.
Комиссия:
0,00 руб.
Детали платежа
Номер телефона:
9048973655
Сумма:
288.15 руб.
Статус платежа :
Исполнен
Головное отделение по Красноярскому краю
БИК:040407627
Корр.Счет: 30101810800000000627
23.08.2014
Печать чека
Печать чека
[/code]
19 мая, 2014 21:05
Как делать заказы в системе?
1. Заходим в нужную Вам закупку, заходим в каталог:
В каталоге выбираете позицию, размер, цвет, количество, кликаете "добавить в заказ". Появляется окошечко, товар добавлен.
- Вы можете отсортировать все модели: по цене, по наименованиям (если автоматически не обновилась страница, нажмите F5), делать поиск товара.
- Если кликнуть на картинку, то слева она отобразится крупным планом, под картинкой есть ее описание.
- Под фото моделей есть цифры, они позволяют пролистывать и просматривать разные фотографии одной и той же модели (нужно ткнуть мышкой на номер фото под картинкой).
 "> СП-11 viewtopic.php?f=86&t=16227&start=0
"> СП-11 viewtopic.php?f=86&t=16227&start=0
СП-12 viewtopic.php?f=86&t=22015&start=0
СП-13 viewtopic.php?f=86&t=25910&start=0
СП-14 viewtopic.php?f=86&t=27264&start=0
СП-15 viewtopic.php?f=86&t=28415&start=0
СП-16 viewtopic.php?f=86&t=28865&start=0
СП-17 viewtopic.php?f=86&t=30224&start=0
1. Заходим в нужную Вам закупку, заходим в каталог:
В каталоге выбираете позицию, размер, цвет, количество, кликаете "добавить в заказ". Появляется окошечко, товар добавлен.
- Вы можете отсортировать все модели: по цене, по наименованиям (если автоматически не обновилась страница, нажмите F5), делать поиск товара.
- Если кликнуть на картинку, то слева она отобразится крупным планом, под картинкой есть ее описание.
- Под фото моделей есть цифры, они позволяют пролистывать и просматривать разные фотографии одной и той же модели (нужно ткнуть мышкой на номер фото под картинкой).
 "> СП-11 viewtopic.php?f=86&t=16227&start=0
"> СП-11 viewtopic.php?f=86&t=16227&start=0СП-12 viewtopic.php?f=86&t=22015&start=0
СП-13 viewtopic.php?f=86&t=25910&start=0
СП-14 viewtopic.php?f=86&t=27264&start=0
СП-15 viewtopic.php?f=86&t=28415&start=0
СП-16 viewtopic.php?f=86&t=28865&start=0
СП-17 viewtopic.php?f=86&t=30224&start=0
Как делать заказы в системе?
1. Заходим в нужную Вам закупку, заходим в каталог:
В каталоге выбираете позицию, размер, цвет, количество, кликаете "добавить в заказ". Появляется окошечко, товар добавлен.
- Вы можете отсортировать все модели: по цене, по наименованиям (если автоматически не обновилась страница, нажмите F5), делать поиск товара.
- Если кликнуть на картинку, то слева она отобразится крупным планом, под картинкой есть ее описание.
- Под фото моделей есть цифры, они позволяют пролистывать и просматривать разные фотографии одной и той же модели (нужно ткнуть мышкой на номер фото под картинкой).
[url=http://radikal.ru/F/s018.radikal.ru/i519/1201/23/8f3bfb040415.jpg.html]
[url=http://radikal.ru/F/s018.radikal.ru/i521/1201/13/1558f58fe0dd.jpg.html]

2. Потом идете в раздел МОИ ЗАКАЗЫ
Здесь вы можете проверить свой заказ, отредактировать, удалить, написать в комментариях пожелания (например: по цвету) - их будет видеть только организатор.
Также в комментариях к заказу вы можете написать замену.
В комментариях давайте четкое пояснение, сколько всего вам нужно вещей.
ВНИМАНИЕ!!! Когда вы что-то записали в разделе "Мои заказы", вам нужно потом зафиксировать изменения, для этого ткните мышкой на любое пустое поле рядом (лучше ткнуть не на самой надписи, а где-нибудь рядом) в этот момент программа сохранит изменение. Если мышкой не ткнуть, то программа может не зафиксировать изменения.

3. Ваш заказ автоматически обрабатывается и появляется во втором сообщении. Вы сами сможете проконтролировать, что ваш заказ был принят.

4. Если вы хотите удалить свой заказ, зайдите в МОИ ЗАКАЗЫ и нажмите красный крестик, это можно сделать до СТОПА или пока заказ не Зафиксирован организатором.

5. Зайдите в ЛИЧНЫЙ РАЗДЕЛ - ПРОФИЛЬ и укажите свой контактный телефон, ФИО или просто Имя в разделе - паспортные данные.
Эту информацию будет видеть ТОЛЬКО организаторы.

Очередность заказа
У каждого заказа есть приоритет поступления (очередность). Если вы изменяете свой заказ (меняете модель, размер), приоритет (очередность) у вас падает и считается, как будто ваш заказ поступил заново. Когда пишите комментарий к заказу, меняете комментарий - очередность не меняется.
Обозначение состояния заказа (для участников).
1. НОВЫЙ ЗАКАЗ - вы осуществили заказ, который можно редактировать/удалять.
2. ЗАФИКСИРОВАНО – заказ внесен организатором в заявку для отправки поставщику, т.е. для вас объявлен СТОП и отказаться от заказа нельзя. У вас отключен режим редактирования/удаления.
Необходимо готовить деньги для оплаты заказа и ждать состояния "включено в счет".
3. ВКЛЮЧЕНО В СЧЕТ - ваш заказ есть в счете и его нужно оплатить. День, до которого необходимо оплатить заказ организатор пишет в теме закупки в первом или втором сообщении.
4. ПРИЕХАЛО - груз находится у организатора, он формирует ваш заказ для дальнейшей передачи его вам.
5. ВЫДАНО - заказ находится в Центре Раздач, куда вы должны были записаться заранее.
6. ОТКАЗАНО - вашего заказа нет в наличии у поставщика.
1. Заходим в нужную Вам закупку, заходим в каталог:
В каталоге выбираете позицию, размер, цвет, количество, кликаете "добавить в заказ". Появляется окошечко, товар добавлен.
- Вы можете отсортировать все модели: по цене, по наименованиям (если автоматически не обновилась страница, нажмите F5), делать поиск товара.
- Если кликнуть на картинку, то слева она отобразится крупным планом, под картинкой есть ее описание.
- Под фото моделей есть цифры, они позволяют пролистывать и просматривать разные фотографии одной и той же модели (нужно ткнуть мышкой на номер фото под картинкой).
[url=http://radikal.ru/F/s018.radikal.ru/i519/1201/23/8f3bfb040415.jpg.html]

[url=http://radikal.ru/F/s018.radikal.ru/i521/1201/13/1558f58fe0dd.jpg.html]


2. Потом идете в раздел МОИ ЗАКАЗЫ
Здесь вы можете проверить свой заказ, отредактировать, удалить, написать в комментариях пожелания (например: по цвету) - их будет видеть только организатор.
Также в комментариях к заказу вы можете написать замену.
В комментариях давайте четкое пояснение, сколько всего вам нужно вещей.
ВНИМАНИЕ!!! Когда вы что-то записали в разделе "Мои заказы", вам нужно потом зафиксировать изменения, для этого ткните мышкой на любое пустое поле рядом (лучше ткнуть не на самой надписи, а где-нибудь рядом) в этот момент программа сохранит изменение. Если мышкой не ткнуть, то программа может не зафиксировать изменения.

3. Ваш заказ автоматически обрабатывается и появляется во втором сообщении. Вы сами сможете проконтролировать, что ваш заказ был принят.

4. Если вы хотите удалить свой заказ, зайдите в МОИ ЗАКАЗЫ и нажмите красный крестик, это можно сделать до СТОПА или пока заказ не Зафиксирован организатором.

5. Зайдите в ЛИЧНЫЙ РАЗДЕЛ - ПРОФИЛЬ и укажите свой контактный телефон, ФИО или просто Имя в разделе - паспортные данные.
Эту информацию будет видеть ТОЛЬКО организаторы.

Очередность заказа
У каждого заказа есть приоритет поступления (очередность). Если вы изменяете свой заказ (меняете модель, размер), приоритет (очередность) у вас падает и считается, как будто ваш заказ поступил заново. Когда пишите комментарий к заказу, меняете комментарий - очередность не меняется.
Обозначение состояния заказа (для участников).
1. НОВЫЙ ЗАКАЗ - вы осуществили заказ, который можно редактировать/удалять.
2. ЗАФИКСИРОВАНО – заказ внесен организатором в заявку для отправки поставщику, т.е. для вас объявлен СТОП и отказаться от заказа нельзя. У вас отключен режим редактирования/удаления.
Необходимо готовить деньги для оплаты заказа и ждать состояния "включено в счет".
3. ВКЛЮЧЕНО В СЧЕТ - ваш заказ есть в счете и его нужно оплатить. День, до которого необходимо оплатить заказ организатор пишет в теме закупки в первом или втором сообщении.
4. ПРИЕХАЛО - груз находится у организатора, он формирует ваш заказ для дальнейшей передачи его вам.
5. ВЫДАНО - заказ находится в Центре Раздач, куда вы должны были записаться заранее.
6. ОТКАЗАНО - вашего заказа нет в наличии у поставщика.
суммы к оплате и реквизиты смотрите, зайдя в "мои заказы"
об оплате отписывайтесь тоже через "мои заказы"
не забывайте писать референс или №банкомата, дату, время, сумму оплаты
так же не забывайте писать сумму оплаты в ячейке "сумма"
в теме об оплате не пишем.
заполняем отчет об оплате правильно.
мои реквизиты вы увидите, зайдя в раздел "мои заказы" после того как поступит вам сообщение о начале оплаты

Пожалуйста, оплачивайте именно ту сумму, которая стоит у Вас к оплате. Для подсчетов это очень важно!
В назначении платежа пишите ПОПОЛНЕНИЕ СЧЕТА и больше ничего
При переводе на счет альфа-банка через он-лайн кабинет, копируйте строчку с референсом (выглядит так: OP1ED00418739161) Где найти эту строчку: когда деньги отправили, зайдите в мои счета --> детальная информация


При переводе через банкомат пишите номер терминала, сумму перевода, дату перевода
При оплате на счет альфа-банка через оператора указывайте Фамилию, можно первые 5 букв фамилии, дату и сумму перевода.
При оплате на карту сбера через онлайн кабинет пишите дату, время перевода и сумму.
При оплате на карту сбера через банкомат пишите номер банкомата, дату, время перевода и сумму.
При оплате на карту сбера через оператора пишите дату перевода, сумму и фамилию отправителя, можно первые 5 букв фамилии
При любом способе оплаты – обязательно отписывайтесь, зайдя в «МОИ ЗАКАЗЫ» в специальном окошечке
об оплате отписывайтесь тоже через "мои заказы"
не забывайте писать референс или №банкомата, дату, время, сумму оплаты
так же не забывайте писать сумму оплаты в ячейке "сумма"
в теме об оплате не пишем.
заполняем отчет об оплате правильно.
мои реквизиты вы увидите, зайдя в раздел "мои заказы" после того как поступит вам сообщение о начале оплаты

Пожалуйста, оплачивайте именно ту сумму, которая стоит у Вас к оплате. Для подсчетов это очень важно!
В назначении платежа пишите ПОПОЛНЕНИЕ СЧЕТА и больше ничего
При переводе на счет альфа-банка через он-лайн кабинет, копируйте строчку с референсом (выглядит так: OP1ED00418739161) Где найти эту строчку: когда деньги отправили, зайдите в мои счета --> детальная информация


При переводе через банкомат пишите номер терминала, сумму перевода, дату перевода
При оплате на счет альфа-банка через оператора указывайте Фамилию, можно первые 5 букв фамилии, дату и сумму перевода.
При оплате на карту сбера через онлайн кабинет пишите дату, время перевода и сумму.
При оплате на карту сбера через банкомат пишите номер банкомата, дату, время перевода и сумму.
При оплате на карту сбера через оператора пишите дату перевода, сумму и фамилию отправителя, можно первые 5 букв фамилии
При любом способе оплаты – обязательно отписывайтесь, зайдя в «МОИ ЗАКАЗЫ» в специальном окошечке
Организаторы очень часто в своей работе пользуются календарем, так как не все участники любят следить за самой темой, а ориентируются только по Корзине в Моих заказах, чтобы оповестить участников своей закупки о важном событии, о дате Стопа, об оплате заказов, о дозаказах и прочее. И очень многие говорят о том, что ничего не получали. Мы сделали вывод, что есть много новичков, которые не догадываются просто о том, как им пользоваться.
Ниже принт-скрины страниц как пользоваться календарем, как прочитать событие календаря.


Ниже принт-скрины страниц как пользоваться календарем, как прочитать событие календаря.


Главное и самое замечательное отличие от прежней схемы - доставку и стоимость услуг ЦР - вы будете оплачивать непосредственно в ЦР.
А как записаться в тот или иной ЦР смотрим на картинках ниже:
Заходим в Мои заказы, чуть левее - видим Место получения заказов:(по умолчанию) , в выпадающем списке выбираем ЦР, теперь я увижу у себя - где вы хотите забрать заказ.
Наглядно это выглядит так...

В выпадающем списке - выбираем - откуда хотите забрать.

Если вы хотите изменить место забора заказа в какой-то конкретной закупке, то это можно сделать так:

А как записаться в тот или иной ЦР смотрим на картинках ниже:
Заходим в Мои заказы, чуть левее - видим Место получения заказов:(по умолчанию) , в выпадающем списке выбираем ЦР, теперь я увижу у себя - где вы хотите забрать заказ.

Наглядно это выглядит так...

В выпадающем списке - выбираем - откуда хотите забрать.

Если вы хотите изменить место забора заказа в какой-то конкретной закупке, то это можно сделать так:

РАЗМЕРНАЯ СЕТКА ТМ CROCKID
Возраст Размеры
0-6 мес. 40/62, 44/68, 48/74
6-24 мес. 48/74, 52/80, 56/86, 56/92
3-6 лет 52/98, 52/104, 56/110, 60/116, 64/122, 64/128
6-9 лет 68/128-134, 72/140, 76/146, 80/152, 84/158
Возраст Размеры
0-6 мес. 40/62, 44/68, 48/74
6-24 мес. 48/74, 52/80, 56/86, 56/92
3-6 лет 52/98, 52/104, 56/110, 60/116, 64/122, 64/128
6-9 лет 68/128-134, 72/140, 76/146, 80/152, 84/158
19 мая, 2014 21:05
.
20 мая, 2014 12:52

20 мая, 2014 20:25
На сайте очень красивые рубашки и пиджаки, сарафаны, у нас будет ?
20 мая, 2014 22:11
amazonka
такой ассортимент мне не дали
такой ассортимент мне не дали
22 мая, 2014 20:47

28 мая, 2014 13:01

30 мая, 2014 23:45

31 мая, 2014 10:19
еще заказываем?
Чтобы ответить или задать вопрос необходимо авторизоваться на сайте
Это займет меньше минуты